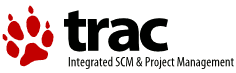Changes between Version 13 and Version 14 of Reading/XenG/cuda
- Timestamp:
- May 5, 2009, 3:02:49 PM (17 years ago)
Legend:
- Unmodified
- Added
- Removed
- Modified
-
Reading/XenG/cuda
v13 v14 4 4 == 實作一: 如何將Dom0上的顯示卡資源分配給DomU == 5 5 6 == Hardware==6 === Hardware === 7 7 ||Machine|| Dell !OptiPlex 755 8 8 ||Node|| 1 node … … 12 12 ||Video Card|| NVIDIA !GeForce 9800GT 1GB 13 13 14 == Software==14 === Software === 15 15 ||OS!#1|| Ubuntu 8.10 with Kernel: 2.6.28 x86_64 (non-xen-patched kernel) 16 16 ||OS!#2|| Ubuntu 8.10 with Kernel: 2.6.22-9 x86_64 (Xen-3.3.1+Lustre patched kernel) 17 17 [[BR]] 18 18 19 == 步驟一: 連線到遠端主機==19 === 步驟一: 連線到遠端主機 === 20 20 '''# 以下兩種連線方式擇一使用.''' [[BR]] 21 21 rider@cloud:~$ ssh 140.xxx.xxx.xxx [[BR]] 22 22 rider@cloud:~$ vncviewer 140.xxx.xxx.xxx [[BR]] 23 23 24 == 步驟二: 產生一台虛擬機器來使用 CUDA==25 '''# 設定你想要怎樣規格的虛擬機器.''' 24 === 步驟二: 產生一台虛擬機器來使用 CUDA === 25 '''# 設定你想要怎樣規格的虛擬機器.''' [[BR]] 26 26 rider@cloud:~$ sudo vim /etc/xen-tools/xen-tools.conf [[BR]] 27 27 {{{ … … 48 48 rider@cloud:~$ sudo xen-create-image --hostname nvidia --ip 140.XXX.XXX.XXX [[BR]] 49 49 50 == 步驟三: 查看你的顯卡資訊==50 === 步驟三: 查看你的顯卡資訊 === 51 51 rider@cloud:~$ lspci -vv 52 52 {{{ … … 67 67 }}} 68 68 69 == 步驟四: PCI Frontend Configuration 設定你的 DomU==69 === 步驟四: PCI Frontend Configuration 設定你的 DomU === 70 70 rider@cloud:~$ sudo vim /etc/xen/nvidia.cfg [[BR]] 71 71 {{{ … … 100 100 }}} 101 101 102 == 步驟五: PCI Backend Configuration 設定你的 Dom0==102 === 步驟五: PCI Backend Configuration 設定你的 Dom0 === 103 103 rider@cloud:~$ sudo su - [[BR]] 104 104 '''# Hide the device from dom0 so pciback can take control.''' [[BR]] … … 120 120 }}} 121 121 122 == 步驟六: 硬體直接存取設定==123 124 === Permissive Flag===122 === 步驟六: 硬體直接存取設定 === 123 124 ==== Permissive Flag ==== 125 125 126 126 rider@cloud:~$ sudo vim /etc/xen/xend-pci-permissive.sxp [[BR]] … … 133 133 }}} 134 134 135 === User-space Quirks===135 ==== User-space Quirks ==== 136 136 137 137 rider@cloud:~$ sudo vim /etc/xen/xend-pci-quirks.sxp [[BR]] … … 147 147 }}} 148 148 149 == 步驟七: 啟動並登入你的虛擬機器 DomU==149 === 步驟七: 啟動並登入你的虛擬機器 DomU === 150 150 '''說明: 用 root 免密碼先登入,然後建立自己的帳號. 改用自己的帳號登入(亦可用 root 登入 , 不新建帳號 ):''' [[BR]] 151 151 @ Dom0 [[BR]] … … 160 160 }}} 161 161 162 == 步驟八: 設定你的 DomU 基本環境==162 === 步驟八: 設定你的 DomU 基本環境 === 163 163 '''# 設定 locales (系統語系)''' [[BR]] 164 164 rider@nvidia:~$ sudo vim /etc/profile [[BR]] … … 191 191 == 實作二: 在虛擬機器( Dom0 / DomU )上試跑 CUDA Examples == 192 192 193 == 步驟九: 安裝 CUDA Toolkit & SDK==193 === 步驟九: 安裝 CUDA Toolkit & SDK === 194 194 '''# 安裝環境所需套件''' [[BR]] 195 rider@nvidia:~$ sudo apt-get install autoconf automake build-essential gcc make mesa-common-dev libglu1-mesa-dev mesa-utils libxmu-headers libxmu6 libxmu-dev zlib1g-dev libjpeg62 libjpeg62-dev xutils-dev libxaw-headers libxaw7 libxaw7-dev libxext6 libxext-dev rxvt lwm xauth xvfb xfonts-100dpi xfonts-75dpi culmus xfonts-scalable xfonts-base libtool initramfs-tools libxi6 libxi-dev linux-kernel-devel xserver-xorg xserver-xorg-core xserver-xorg-dev[[BR]] 195 {{{ 196 ~$ sudo apt-get install autoconf automake build-essential gcc make mesa-common-dev libglu1-mesa-dev mesa-utils libxmu-headers libxmu6 libxmu-dev zlib1g-dev libjpeg62 libjpeg62-dev xutils-dev libxaw-headers libxaw7 libxaw7-dev libxext6 libxext-dev rxvt lwm xauth xvfb xfonts-100dpi xfonts-75dpi culmus xfonts-scalable xfonts-base libtool initramfs-tools libxi6 libxi-dev linux-kernel-devel xserver-xorg xserver-xorg-core xserver-xorg-dev 197 }}} 196 198 '''# 下載 NVIDIA CUDA toolkit''' [[BR]] 197 199 rider@nvidia:~$ mkdir -p nvidia [[BR]] … … 248 250 root@cloud:~$ exit 249 251 250 == 步驟十: 試跑 CUDA 範例==252 === 步驟十: 試跑 CUDA 範例 === 251 253 '''# 換成 gcc-4.1 來編譯''' [[BR]] 252 254 rider@nvidia:~$ sudo apt-get install gcc-4.1 g++-4.1 [[BR]]