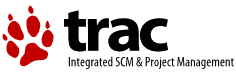| 34 | | |
| 35 | | ---- |
| 36 | | |
| 37 | | == 補充:產生 SSH Key 並進行金鑰交換 == |
| 38 | | |
| 39 | | * 下載 [http://the.earth.li/~sgtatham/putty/latest/x86/puttygen.exe PuTTYgen] |
| 40 | | * 執行 PuTTYgen,按下『Generate』。 |
| 41 | | * [[Image(YMU110509/Lab1:puttygen_01.jpg)]] |
| 42 | | * 在畫面上不斷移動滑鼠,直到產生金鑰為止。您可以將公鑰(給別人的)與私鑰(自己保管的)另存成檔案,等一下就可以做到輸入免密碼。 |
| 43 | | * [[Image(YMU110509/Lab1:puttygen_02.jpg)]] |
| 44 | | * 把金鑰拷貝起來,並且在 pietty 視窗中,使用以下指令,把公鑰存到 hadoop.nchc.org.tw。或者把公鑰存檔為 authorized_keys,用 WinSCP 複製到 hadoop.nchc.org.tw 的 .ssh 目錄中。 |
| 45 | | {{{ |
| 46 | | ~$ mkdir -p .ssh |
| 47 | | ~$ echo "公鑰的一大串文字 ssh-rsa .... 到 =rsa-key .... " >> .ssh/authorized_keys |
| 48 | | }}} |
| 49 | | * 點選『詳細設定』 |
| 50 | | * [[Image(YMU110509/Lab1:pietty_02.jpg)]] |
| 51 | | * 在『Connection』底下的『Data』,輸入 『Auto-login username』 |
| 52 | | * [[Image(YMU110509/Lab1:pietty_03.jpg)]] |
| 53 | | * 在『Connection』底下的『SSH』的『Auth』,選擇剛剛 PuTTYgen 產生的私鑰檔案。 |
| 54 | | * [[Image(YMU110509/Lab1:pietty_04.jpg)]] |
| 55 | | * 選擇『Apply』,並點選『連線』選單底下的『儲存設定』 |
| 56 | | * [[Image(YMU110509/Lab1:pietty_05.jpg)]] |
| 57 | | * 當完成設定之後,下次使用 pietty 連線 hadoop.nchc.org.tw 就不用再次輸入帳號與密碼了。 |
| 58 | | |
| 59 | | * 類似的做法,在 WinSCP 視窗中選擇 private key 路徑,就可以用 WinSCP 免密碼登入。 |
| 60 | | * [[Image(YMU110509/Lab1:winscp_01.jpg)]] |
| 61 | | * [[Image(YMU110509/Lab1:winscp_02.jpg)]] |
| 62 | | |
| 63 | | * '''注意:這份金鑰請妥善保管,否則別人拿到金鑰,就可以不用你的密碼登入你的帳號哦!!建議在自己的電腦上才執行~''' |