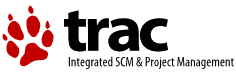Changes between Version 2 and Version 3 of Xen_Lab7
- Timestamp:
- Oct 8, 2009, 4:27:36 AM (16 years ago)
Legend:
- Unmodified
- Added
- Removed
- Modified
-
Xen_Lab7
v2 v3 5 5 }}} 6 6 ---- 7 = 【Step 1: 連線到遠端主機】 = 8 * 以下兩種連線方式擇一使用. 9 {{{ 10 $ ssh 140.xxx.xxx.xxx 11 $ vncviewer 140.xxx.xxx.xxx 12 }}} 13 ---- 14 = 【Step 2: 產生一台虛擬機器】 = 7 8 = 【Step 1: 首先產生一台虛擬機器】 = 15 9 * 設定你想要怎樣規格的虛擬機器. 16 10 {{{ … … 39 33 }}} 40 34 {{{ 41 $ sudo xen-create-image --hostname n vidia--ip xxx.xxx.xxx.xxx42 }}} 43 ---- 44 = 【Step 3: 查看你的顯卡資訊】 =35 $ sudo xen-create-image --hostname node1 --ip xxx.xxx.xxx.xxx 36 }}} 37 ---- 38 = 【Step 2: 查看你的顯卡資訊】 = 45 39 {{{ 46 40 $ lspci -vv … … 64 58 }}} 65 59 ---- 66 = 【Step 4: PCI Frontend Configuration 設定你的 DomU 】 =67 {{{ 68 $ sudo vim /etc/xen/n vidia.cfg [[BR]]60 = 【Step 3: PCI Frontend Configuration 設定你的 DomU 】 = 61 {{{ 62 $ sudo vim /etc/xen/node1.cfg 69 63 }}} 70 64 {{{ … … 84 78 'file:/home/domains/nvidia/swap.img,sda1,w', 85 79 ] 86 name = 'n vidia'80 name = 'node1' 87 81 88 82 # 89 83 # Networking 90 84 # 91 vif = [ 'ip= 140.xxx.xxx.xxx,mac=00:16:3E:AA:70:5C' ]85 vif = [ 'ip=xxx.xxx.xxx.xxx,mac=00:16:3E:AA:70:5C' ] 92 86 93 87 # … … 99 93 }}} 100 94 ---- 101 = 【Step 5: PCI Backend Configuration 設定你的 Dom0 】 = 95 = 【Step 4: PCI Backend Configuration 設定你的 Dom0 】 = 96 * 切換身份為 Super user. 102 97 {{{ 103 98 $ sudo su - 104 99 }}} 105 * Hide the device from dom0 so pciback can take control.100 * 隱藏 dom0 的PCI 匯流排的位址, 並交由 pciback 模組來控制該匯流排存取權. 106 101 {{{ 107 102 $ echo -n "0000:01:00.0" > /sys/bus/pci/drivers/nvidia/unbind 108 103 }}} 109 104 110 * Give the dev_ids to pciback, and give it a new slot then bind.105 * 將 dev_ids 轉到 pciback 成為新的 binding slot. 111 106 {{{ 112 107 $ echo -n "0000:01:00.0" > /sys/bus/pci/drivers/pciback/new_slot … … 121 116 }}} 122 117 123 * Caution: Make sure that the device is not controlled by any driver: there should be no driver symlink for nvidia.118 * 警告: 請確認您的顯示卡資源沒有被其 Kernel module 所佔有及控制: 您顯示卡的 symlink 不應該存在著. 124 119 {{{ 125 120 #!sh … … 128 123 }}} 129 124 ---- 130 = 【Step 6: 硬體直接存取設定】 =125 = 【Step 5: 硬體直接存取設定】 = 131 126 132 127 ==== Permissive Flag ==== … … 144 139 ==== User-space Quirks ==== 145 140 {{{ 146 $ sudo vim /etc/xen/xend-pci-quirks.sxp [[BR]]141 $ sudo vim /etc/xen/xend-pci-quirks.sxp 147 142 }}} 148 143 {{{ … … 157 152 }}} 158 153 ---- 159 = 【Step 7: 啟動並登入你的虛擬機器 DomU 】 =154 = 【Step 6: 啟動並登入你的虛擬機器 DomU 】 = 160 155 * 說明: 用 root 免密碼先登入,然後建立自己的帳號. 改用自己的帳號登入(亦可用 root 登入 , 不新建帳號 ) 161 156 * @ Dom0 162 157 {{{ 163 $ sudo xm create -c n vidia.cfg158 $ sudo xm create -c node1.cfg 164 159 }}} 165 160 … … 174 169 }}} 175 170 ---- 176 = 【Step 8: 設定你的 DomU 基本環境】 =177 * 設定 locales (系統語系) 171 = 【Step 7: 設定你的 DomU 基本環境】 = 172 * 設定 locales (系統語系),避免亂碼現象發生. 178 173 {{{ 179 174 $ sudo vim /etc/profile … … 190 185 $ sudo dpkg-reconfigure locales 191 186 }}} 192 * 更新 PCI ID Database 187 * 更新 PCI ID Database.(當您發現系統無法偵測到你的顯示卡時) 193 188 {{{ 194 189 $ sudo apt-get update