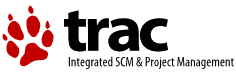| | 1 | [[PageOutline]] |
| | 2 | |
| | 3 | ◢ | <[wiki:VNU120925 回課程大綱]> ▲ | <[wiki:VNU120925/Lab2 實作二]> ◣ |
| | 4 | |
| | 5 | = 實作一 Lab 1 = |
| | 6 | |
| | 7 | {{{ |
| | 8 | #!html |
| | 9 | <div style="text-align: center;"><big style="font-weight: bold;"><big>實驗帳號申請<br/>Apply an account from NCHC</big></big></div> |
| | 10 | }}} |
| | 11 | |
| | 12 | == 帳號註冊 == |
| | 13 | |
| | 14 | * 首先連線至 http://hadoop.nchc.org.tw |
| | 15 | * 點選"新增帳號" |
| | 16 | * [[Image(YMU110509/Lab1:hadoop_account_register.png)]] |
| | 17 | * 接著填入您欲申請的「帳號」、「密碼」及相關資訊(僅 e-mail 為必備,單位與電話僅為統計用途使用) |
| | 18 | * [[Image(YMU110509/Lab1:hadoop_account_info.png)]] |
| | 19 | * 送出後,請至您的信箱收信,首先會收到請您點選連結啟動帳號的信件,點選啟動連結後,才會收到「系統帳號」與「系統密碼」。 |
| | 20 | * [[Image(YMU110509/Lab1:hadoop_account_activate.png)]] |
| | 21 | |
| | 22 | == 在 Windows 底下使用 SSH Client 連線 == |
| | 23 | |
| | 24 | * 下載 pietty 來進行 SSH 連線: |
| | 25 | * 首先連至 http://ntu.csie.org/~piaip/pietty/ ,下載最新版的 pietty。如:[http://ntu.csie.org/~piaip/pietty/stable/pietty0327.exe PieTTY 0.3.27] |
| | 26 | * pietty 與原始 PuTTY 的差異在於有中文化支援,並且可以直接拖拉檔案到視窗中,進行上傳。 |
| | 27 | * [[Image(YMU110509/Lab1:pietty_01.jpg)]] |
| | 28 | |
| | 29 | * 下載 WinSCP 進行大量檔案上傳。 |
| | 30 | * 首先連至 http://winscp.net 下載最新版 WinSCP,如:[http://nchc.dl.sourceforge.net/project/winscp/WinSCP/4.3.2/winscp432.zip WinSCP 4.3.2 可攜版],解壓縮後就可以使用了。 |
| | 31 | * 由於下載的是英文版,如果您需要中文化介面,正體中文版本的 WinSCP 已[http://winscp.net/eng/translations.php 翻譯完畢],請下載[http://winscp.net/translations/dll/ch.zip 整體中文翻譯檔]、解壓縮 ZIP 壓縮檔,然後把語言檔放在與 WinSCP 執行檔相同的資料夾(就是安裝的目的地)。 |
| | 32 | * [[Image(YMU110509/Lab1:winscp_01.jpg)]] |
| | 33 | * [[Image(YMU110509/Lab1:winscp_03.jpg)]] |
| | 34 | |
| | 35 | ---- |
| | 36 | |
| | 37 | == 補充:產生 SSH Key 並進行金鑰交換 == |
| | 38 | |
| | 39 | * 下載 [http://the.earth.li/~sgtatham/putty/latest/x86/puttygen.exe PuTTYgen] |
| | 40 | * 執行 PuTTYgen,按下『Generate』。 |
| | 41 | * [[Image(YMU110509/Lab1:puttygen_01.jpg)]] |
| | 42 | * 在畫面上不斷移動滑鼠,直到產生金鑰為止。您可以將公鑰(給別人的)與私鑰(自己保管的)另存成檔案,等一下就可以做到輸入免密碼。 |
| | 43 | * [[Image(YMU110509/Lab1:puttygen_02.jpg)]] |
| | 44 | * 把金鑰拷貝起來,並且在 pietty 視窗中,使用以下指令,把公鑰存到 hadoop.nchc.org.tw。或者把公鑰存檔為 authorized_keys,用 WinSCP 複製到 hadoop.nchc.org.tw 的 .ssh 目錄中。 |
| | 45 | {{{ |
| | 46 | ~$ mkdir -p .ssh |
| | 47 | ~$ echo "公鑰的一大串文字 ssh-rsa .... 到 =rsa-key .... " >> .ssh/authorized_keys |
| | 48 | }}} |
| | 49 | * 點選『詳細設定』 |
| | 50 | * [[Image(YMU110509/Lab1:pietty_02.jpg)]] |
| | 51 | * 在『Connection』底下的『Data』,輸入 『Auto-login username』 |
| | 52 | * [[Image(YMU110509/Lab1:pietty_03.jpg)]] |
| | 53 | * 在『Connection』底下的『SSH』的『Auth』,選擇剛剛 PuTTYgen 產生的私鑰檔案。 |
| | 54 | * [[Image(YMU110509/Lab1:pietty_04.jpg)]] |
| | 55 | * 選擇『Apply』,並點選『連線』選單底下的『儲存設定』 |
| | 56 | * [[Image(YMU110509/Lab1:pietty_05.jpg)]] |
| | 57 | * 當完成設定之後,下次使用 pietty 連線 hadoop.nchc.org.tw 就不用再次輸入帳號與密碼了。 |
| | 58 | |
| | 59 | * 類似的做法,在 WinSCP 視窗中選擇 private key 路徑,就可以用 WinSCP 免密碼登入。 |
| | 60 | * [[Image(YMU110509/Lab1:winscp_01.jpg)]] |
| | 61 | * [[Image(YMU110509/Lab1:winscp_02.jpg)]] |
| | 62 | |
| | 63 | * '''注意:這份金鑰請妥善保管,否則別人拿到金鑰,就可以不用你的密碼登入你的帳號哦!!建議在自己的電腦上才執行~''' |
| | 64 | = 實作一 Lab1 = |
| | 65 | |
| | 66 | {{{ |
| | 67 | #!html |
| | 68 | <div style="text-align: center;"><big style="font-weight: bold;"><big> Hadoop 單機安裝練習<br/>Hadoop Installation in Practice</big></big></div> |
| | 69 | }}} |
| | 70 | |
| | 71 | == 下載 Hadoop4Win == |
| | 72 | |
| | 73 | * [wiki:Hadoop4Win Hadoop4Win 首頁與說明文件] |
| | 74 | * 0.1.5 alpha |
| | 75 | * [http://sourceforge.net/projects/hadoop4win/files/0.1.5/hadoop4win-setup-full_0.1.5.exe/download 0.1.5 alpha 完整安裝版 (已內含 Hadoop 0.20.2 , Ant 1.8.2, HBase 0.20.6 與 JDK 1.6.0u18 壓縮檔)] (189 MB) |
| | 76 | |
| | 77 | == 安裝 Hadoop4Win == |
| | 78 | |
| | 79 | * STEP 1 : 點選 hadoop4win 安裝檔(*.exe),首先請選擇語系:(預設是「正體中文」) |
| | 80 | * [[BR]][[Image(Hadoop4Win:hadoop4win-installer_01.jpg)]] |
| | 81 | * STEP 2 : 本軟體採 Apache 授權,按下「我接受(I Agree)」按鈕繼續。 |
| | 82 | * [[BR]][[Image(Hadoop4Win:hadoop4win-installer_02.jpg)]] |
| | 83 | * STEP 3 : 預設一定會安裝 Cygwin 、JDK 與 Hadoop ,至於 HBase 跟 Ant ,您可視需求自行取消。 |
| | 84 | * [[BR]][[Image(Hadoop4Win:hadoop4win-installer_03.jpg)]] |
| | 85 | * STEP 4 : 指定安裝目錄(預設是 C:\hadoop4win),請確認安裝目錄有寫入權限。 |
| | 86 | * [[BR]][[Image(Hadoop4Win:hadoop4win-installer_04.jpg)]] |
| | 87 | * STEP 5 : 指定「開始功能表」的目錄名稱,預設為 hadoop4win,稍候會建立一些常用的捷徑。 |
| | 88 | * [[BR]][[Image(Hadoop4Win:hadoop4win-installer_05.jpg)]] |
| | 89 | * STEP 6 : 開始安裝,可按下「顯示細節」看目前的安裝進度。 |
| | 90 | * [[BR]][[Image(Hadoop4Win:hadoop4win-installer_06.jpg)]] |
| | 91 | * 若為網路安裝版,會顯示下載 JDK、Hadoop、Ant 與 HBase 的下載進度訊息 |
| | 92 | * [[BR]][[Image(Hadoop4Win:hadoop4win-installer_06_1.jpg)]] |
| | 93 | * [[BR]][[Image(Hadoop4Win:hadoop4win-installer_06_2.jpg)]] |
| | 94 | * 接著會自動安裝 Cygwin |
| | 95 | * [[BR]][[Image(Hadoop4Win:hadoop4win-installer_07.jpg)]] |
| | 96 | * 當 Cygwin 安裝完成後,會在「顯示細節」的安裝進度中,看到在解壓縮 Hadoop 、Ant 與 HBase 的進度。 |
| | 97 | * [[BR]][[Image(Hadoop4Win:hadoop4win-installer_08.jpg)]] |
| | 98 | * 安裝完成時,可看到幫您設定好「開始功能表」的一些捷徑 |
| | 99 | * [[BR]][[Image(Hadoop4Win:hadoop4win-installer_10.jpg)]] |
| | 100 | * 目前在「開始功能表」設定了以下的捷徑: |
| | 101 | * [[BR]][[Image(Hadoop4Win:hadoop4win-installer_11.jpg)]] |
| | 102 | * hadoop4win - 啟動 hadoop4win 的 Cygwin 視窗 |
| | 103 | * start-hadoop - 啟動 Hadoop 的服務(跑在獨立的 CMD 視窗中) |
| | 104 | * start-hbase - 啟動 HBase 的服務(跑在獨立的 CMD 視窗中),請先跑 start-hadoop 才跑 start-hbase |
| | 105 | * stop-hadoop - 關閉 Hadoop 的服務(請關閉 HBase 之後才關閉 Hadoop) |
| | 106 | * stop-hbase - 關閉 HBase 的服務 |
| | 107 | * Hadoop API javadoc - 開啟安裝在本機的 Hadoop API 文件 |
| | 108 | * JobTracker Web UI - 用瀏覽器開啟 http://localhost:50030 的頁面 |
| | 109 | * NameNode Web UI - 用瀏覽器開啟 http://localhost:50070 的頁面 |
| | 110 | * uninstall - 反安裝程式 |